

In order to delete an object, you must use the Select tool and click on the object you want to delete. Remember to hold control (crtl) to resize the shape proportionally. You can also resize the shape with the Select tool by clicking and dragging the arrows. To move a shape on the workspace, go back to the Select tool and select the shape to move it. To create a perfect square hold control while dragging across. The other circle behind it will do the same. Next go the circle icon and drag down, this lets you curve the edges. Put the cursor in the middle of the bottom right square and drag across slowly. Notice the square has two smaller squares in the top and bottom corners, and a circle in the top right corner. Left click and drag in the canvas to create your rectangle, let go of the mouse button to complete the shape.
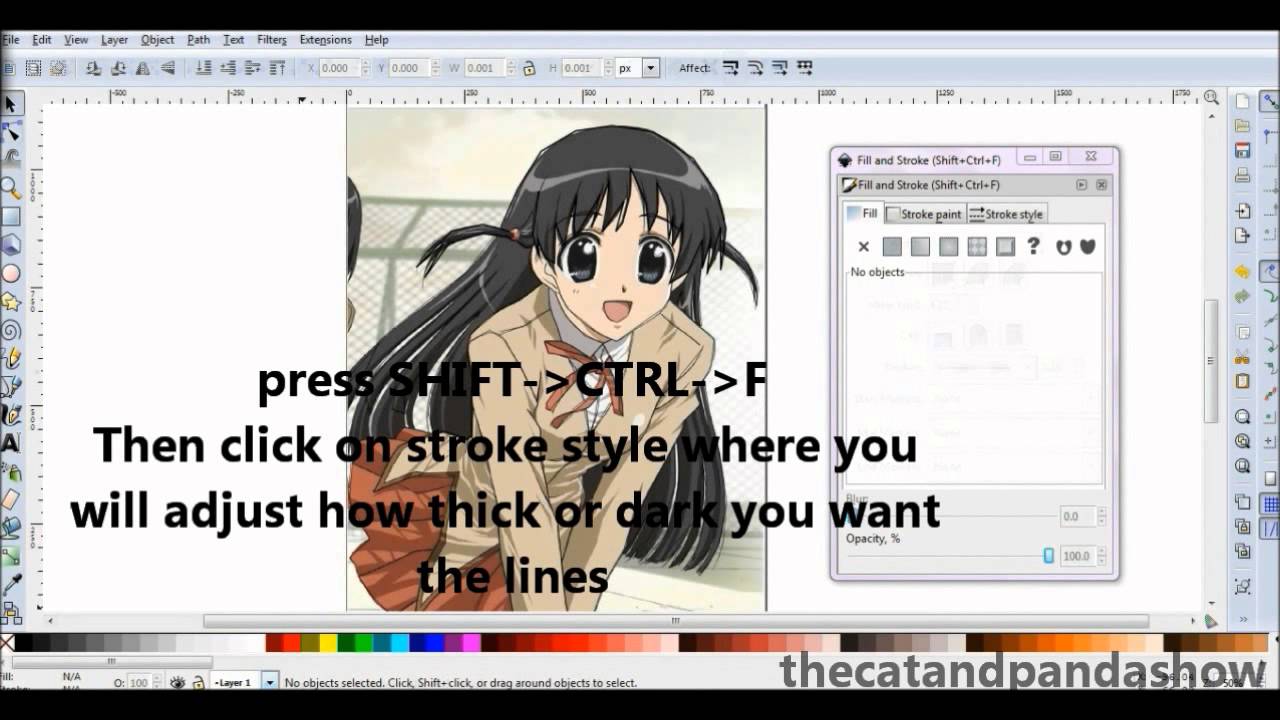
( Note: You can hover over a tool to see a description and shortcut.) The cursor will turn into crosshairs with a square and the tool selected becomes a darker gradient. Select the Rectangle tool in the toolbar. We will revisit this tool in a moment, but first let's make a shape. This allows you to move, rotate and resize your objects. The first tool Inkscape starts you off with is the Select tool, which looks like an arrow. A quicker way to do this is to hold down Control and use the mouse scroll wheel to zoom in and out (DO THIS SLOWLY to not get lost in the interface). To zoom in or out, select View in the menu bar, select Zoom and choose to to either zoom in or out of the page.

TIP: If you get lost in your workspace, press the number 5 and this will bring you back to your canvas. Clicking and holding the scroll wheel in will turn the cursor turns into four points, indicating you can shift your view in any direction to move about the canvas.
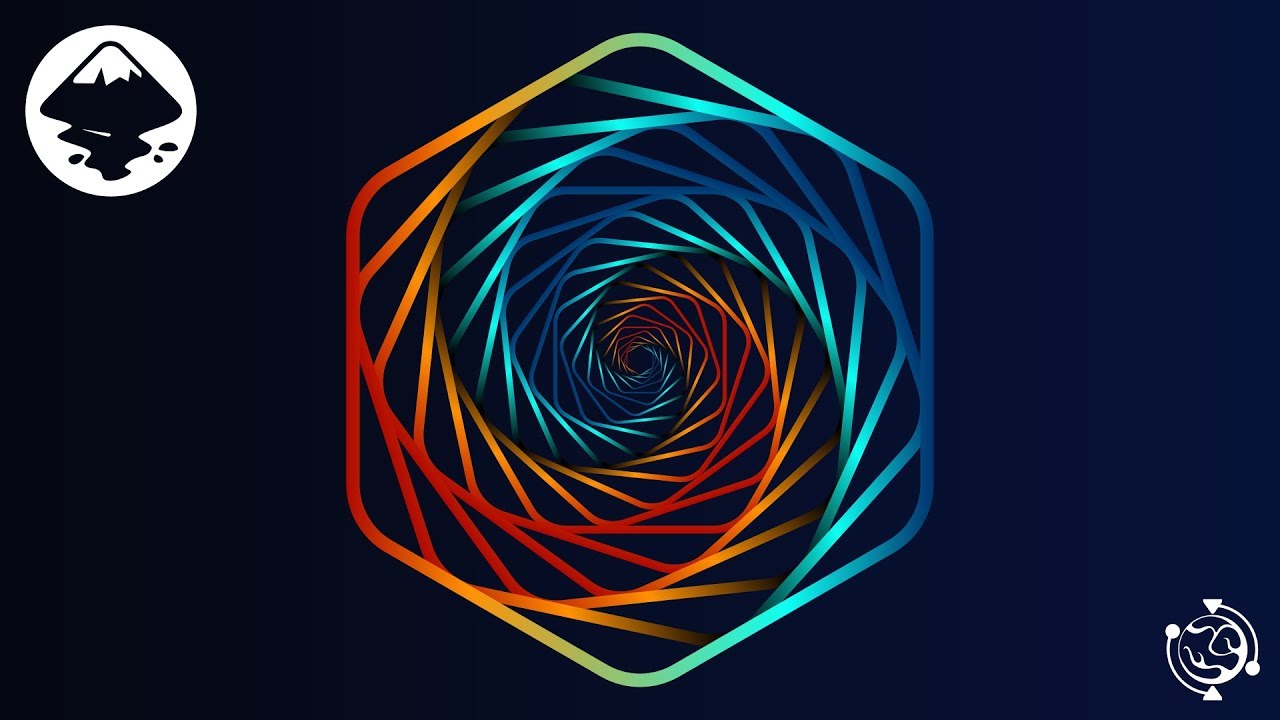
If you are using a mouse, the scroll wheel will let you move up and down the page. To move around Inkscape, you can use the scroll bars on the right side and bottom of the page. Keep in mind to check the units so the scaling is correct. If you want to change the dimensions of the canvas go to File ➜ Document Properties ➜ Custom Size and change the width and height. When working with specific measurements, it’s important to keep your design within the canvas. When Inkscape is opened, you’ll see the toolbar (highlighted in blue on the example image) on the left side of the workspace, tool options (highlighted in green on the example image) located on the top of the page below the menu bar, and the highlighted rectangle in the middle of the section is the canvas (highlighted in red on the example image), where the design will go. The vector maintains its clarity and quality, while the raster graphic (or image), made up of tiny pixels, loses its quality the closer you zoom in, or if the image is enlarged. Look at the example above between a vector and an image. For example, a vector design can fit on a business card or the side of a 50 foot building, and the image quality will remain the same with no distortion. They are resolution-independent, meaning that graphics can remain at the highest quality at any scale. Vectors are mathematically generated lines and shapes.
#INKSCAPE TUTORIAL VECTOR MAC#
Inkscape can be used on Windows, Mac OS, and Linux operating systems. Inkscape can also make designs for laser cutters, Cricut machines, and Silhouette machines.
#INKSCAPE TUTORIAL VECTOR SOFTWARE#
This software can be used to create or edit vector graphics such as illustrations, diagrams, line art, charts, logos and complex paintings.
#INKSCAPE TUTORIAL VECTOR FREE#
Inkscape is a free and open-source vector graphics editing program.


 0 kommentar(er)
0 kommentar(er)
